How to Customize Your WSL Terminal Window
Last Update: Jun 7, 2024
I wrote a book! Check out A Quick Guide to Coding with AI.
Become a super programmer!
Learn how to use Generative AI coding tools as a force multiplier for your career.
I always have one foot on each boat with Windows and Linux, so I absolutely love the Windows Subsystem for Linux (WSL). It’s a great way to do Linux stuff in Windows. And it makes it easy to connect with other Linux systems. I use Windows Terminal to access it, and it’s a highly customizable app.
Recently when doing a demo, someone asked, “how in the heck did you get your terminal to look like that?” It’s not the first time I’ve heard this, so I’ll share some of the ways I customize my WSL terminal.
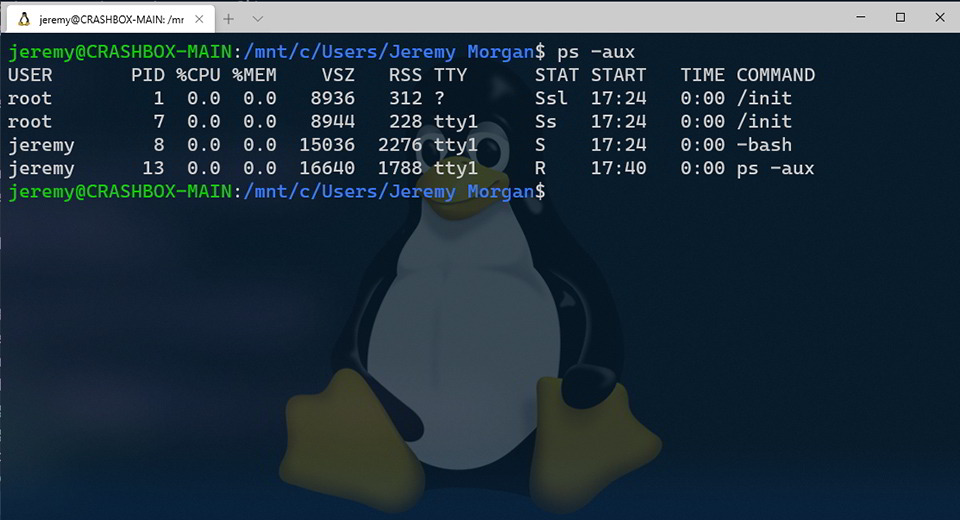
Where to Get WSL and Windows Terminal
To do these customizations, you’ll need WSL and Windows Terminal.
Or you can read my guide to getting started with WSL. Even if you’re a die-hard Windows developer, I suggest downloading this and checking it out. It’s a safe and easy way to learn Linux.
Changing the Background
Here’s what the terminal looks like after you download it. I’m using Debian here:
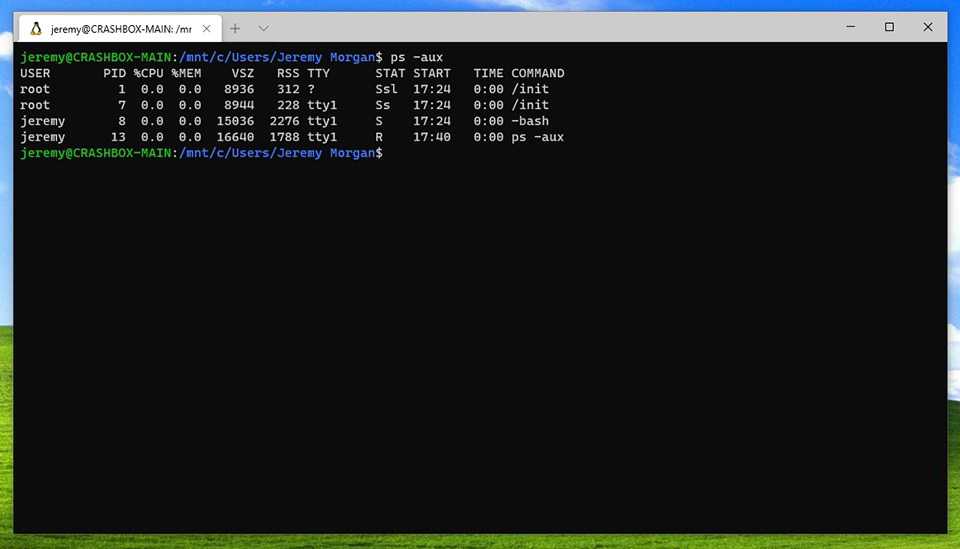
It’s not terrible. It looks pretty good, actually. Much better than cmd, right?
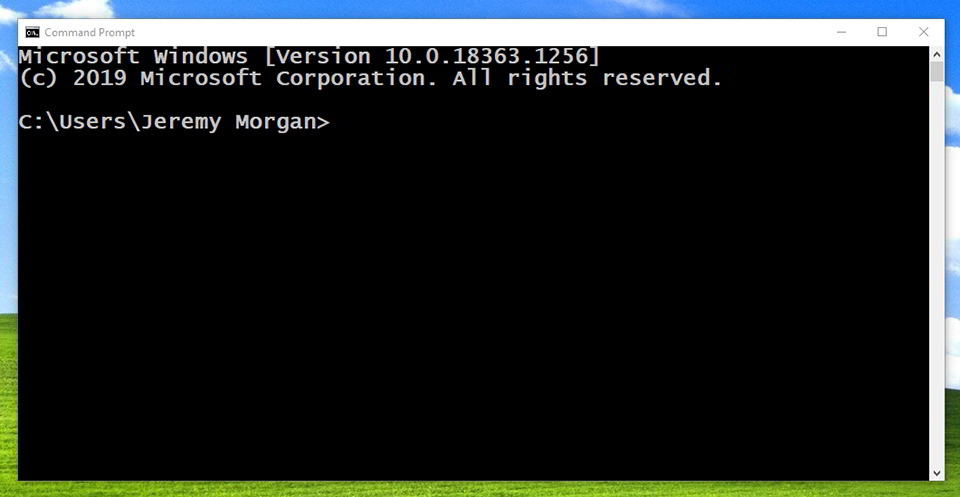
But Windows Terminal is so much cooler. Let’s change the background.
Since you can use Windows Terminal for Windows CMD, PowerShell, or Linux, I like to use backgrounds to quickly identify them. For Linux, I like to use this Tux Penguin background.
So, I save it in a folder in my Documents.
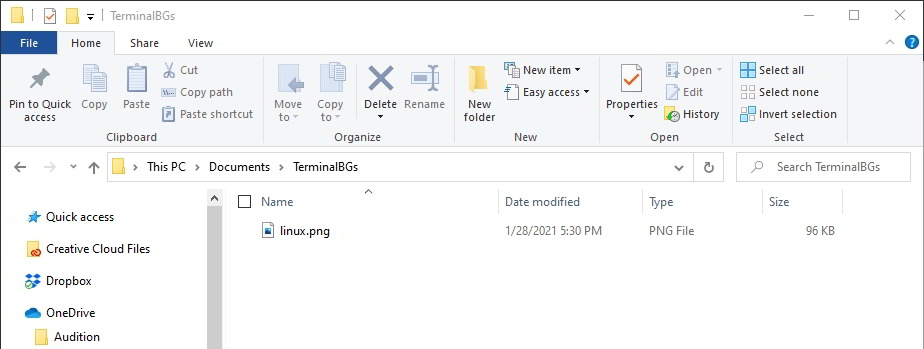
Then, with Windows Terminal open, click the down arrow at the top bar, and select settings:
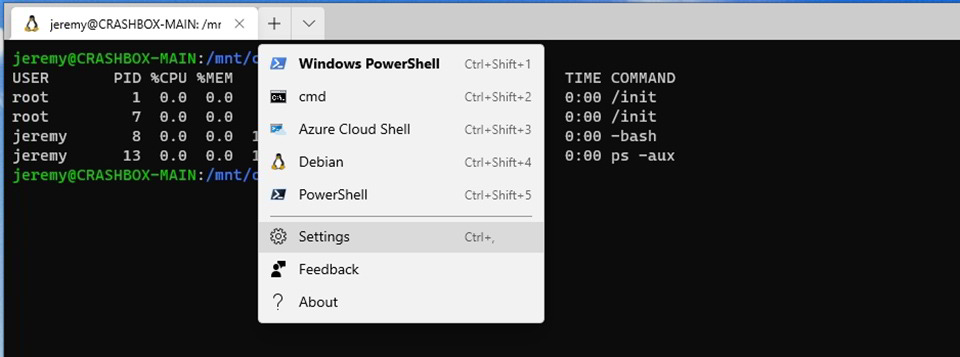
This will open up your settings.json file for Windows Terminal:
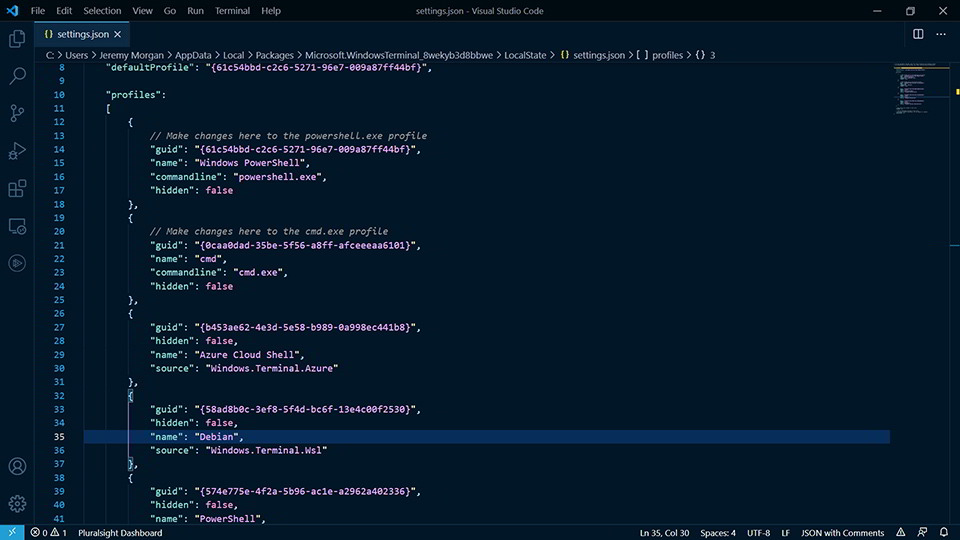
It’s buried deep in a path that looks like this:

But here, you can make your changes.
Each terminal is broken out with a GUID attached. You can look at the name to see which terminal tab it indicates. I’ll select the Debian one:

Next you will need to add a “backgroundImage” element.
Now, since I know that I have my file in documents, I can add the %USERPROFILE% placeholder and add my folder and file name. Point it to where you saved the image.
"backgroundImage": "%USERPROFILE%/Documents/TerminalBGs/linux.png",
And now it looks like this:
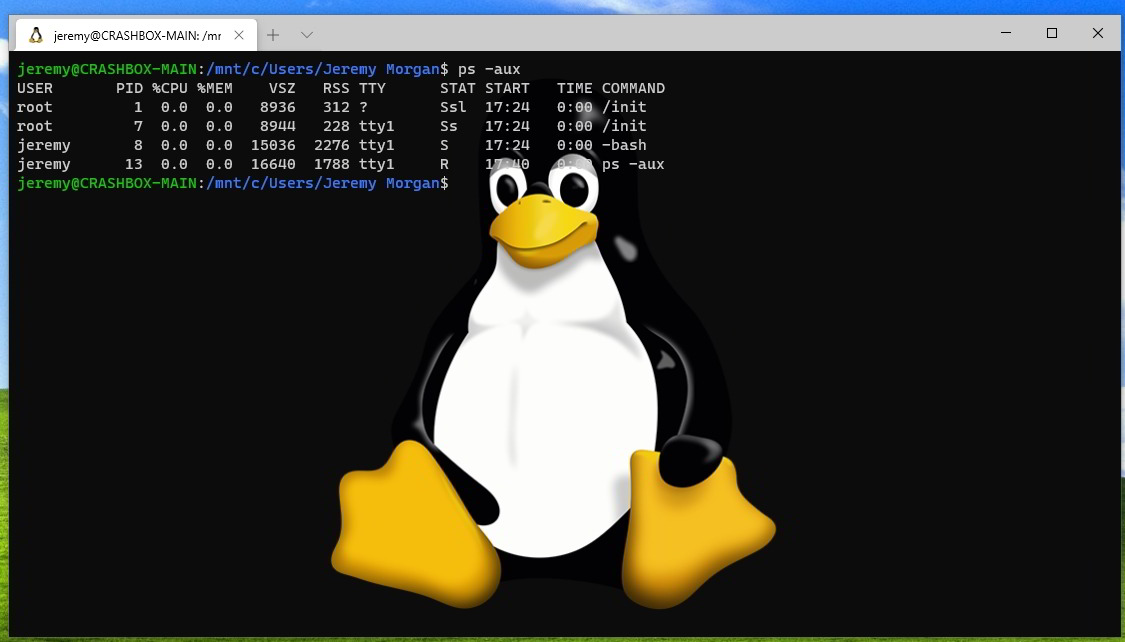
Pretty cool, but it could be hard to read. Thankfully, you can add a little transparency:
"backgroundImageOpacity": 0.2
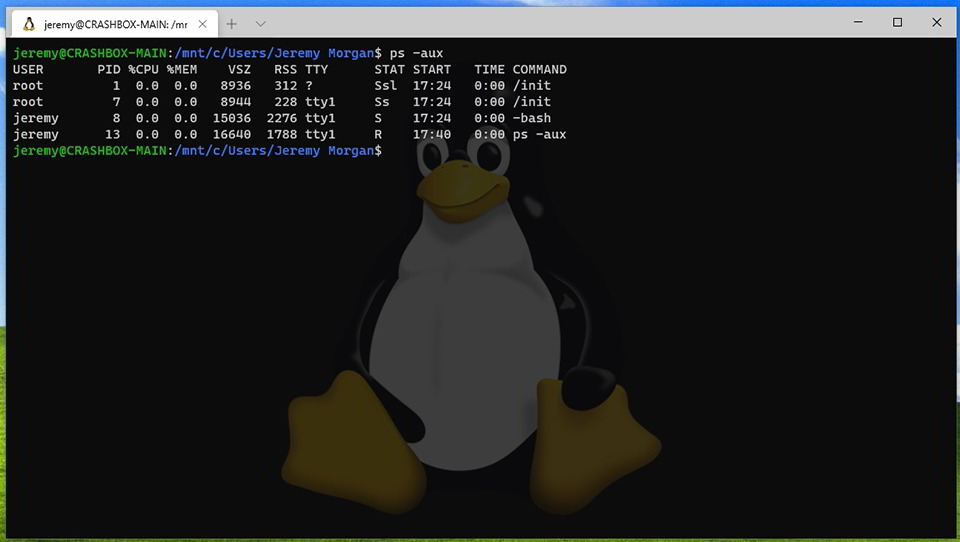
Ah, much better. But we can take it one step further. I have my cool Windows XP background, and I want a little of it to “bleed through”. I know it’s a silly detail, but I like it. Here’s how you do it:
"backgroundImageOpacity": 0.3
"useAcrylic": true,
"acrylicOpacity": 0.1
I upped the background opacity a bit and add “useAcrylic”. Now it looks like this:
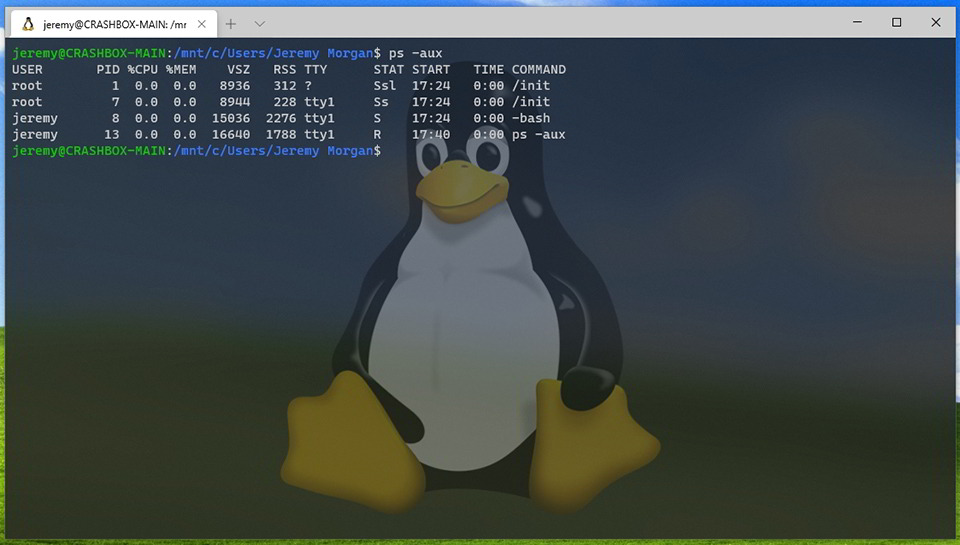
Very cool, right?
It’s that easy. I like to do this so I can quickly identify which window I’m using and what OS or Environment it’s using.
Here are some more backgrounds you can use if you like:
Changing Fonts
I like to make my fonts bigger, especially if I’m doing presentations. I love the command line, and use it whenever possible, so the folks watching need to see it. That’s pretty easy to change:
"fontSize": 18
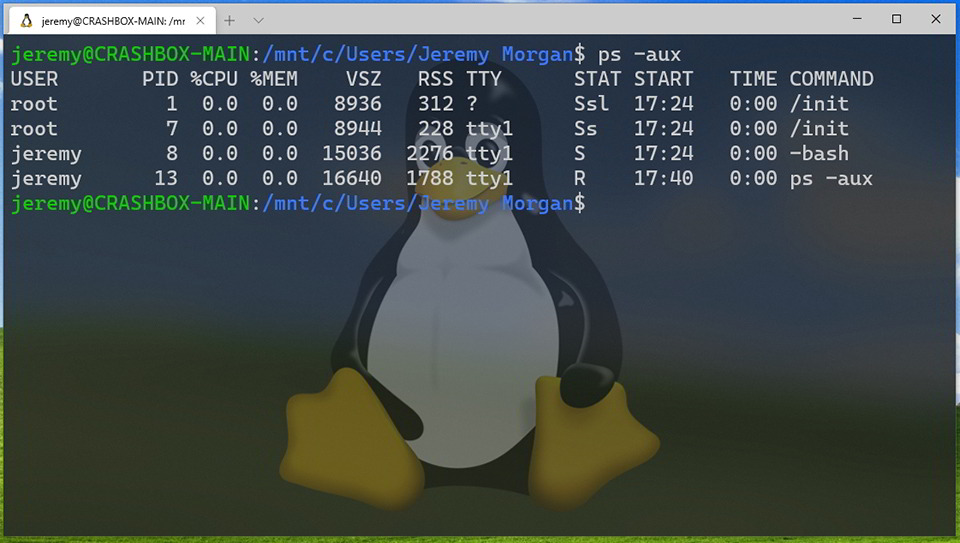
Pretty sweet huh? Here’s all the code for the window above:
"backgroundImage": "%USERPROFILE%/Documents/TerminalBGs/linux.png",
"backgroundImageOpacity": 0.3,
"useAcrylic": true,
"acrylicOpacity": 0.8,
"fontSize": 18
You can get really creative if you want:
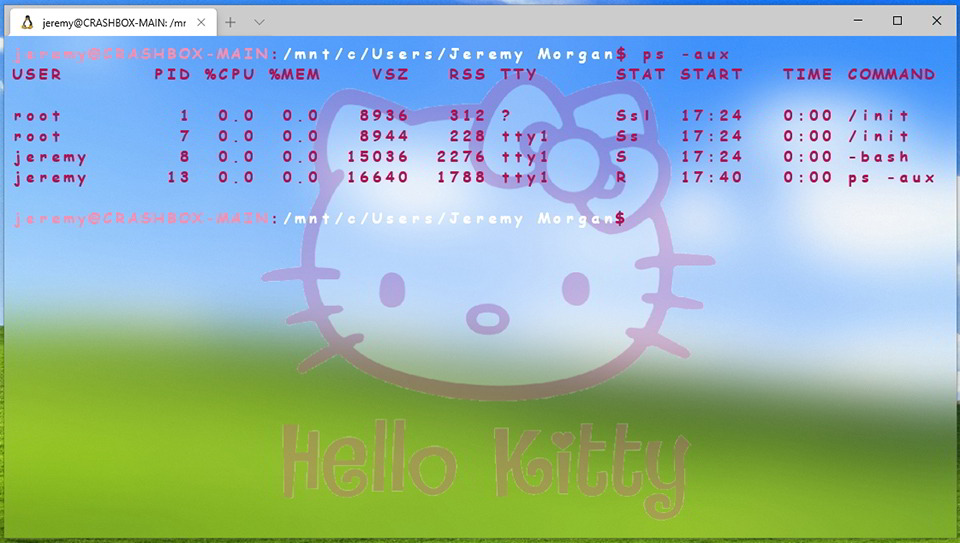
You can change up the fonts and even colors, by adding color changes to the schemes array:
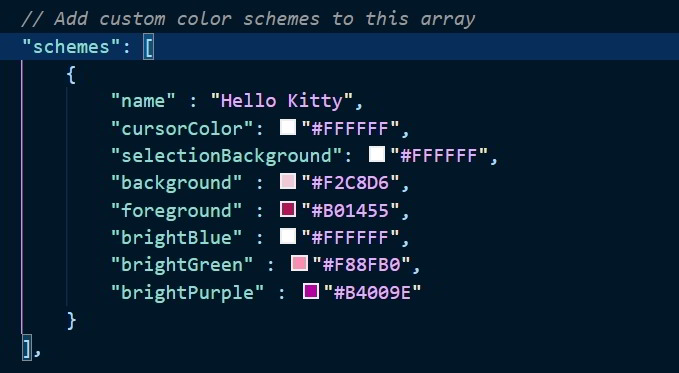
It’s incredibly easy!
Go Change Your Terminal Theme!!
There are many reasons to change your Terminal themes:
- Presentations
- To help differentiate window types
- Just for fun
If you come up with a cool theme, share it! I’ll put together some of my favorites I use often. If you make a cool theme let me know, I’d love to see it!

Want to learn more about Linux? Of course you do. Check out this Linux Fundamentals course. You can sign up for a free trial here and take it today!






