How to Set up Bluetooth in Arch Linux
Last Update: Jun 7, 2024
Today’s sponsor is Depot. Depot is a remote container build service that’s half the cost of GitHub Actions runners and up to 40x faster than other build services. Try it for free.
I installed Arch Linux on my new laptop a couple of months ago, and strangely enough, never used Bluetooth on it yet. Bluetooth in Arch Linux can be fun and interesting at times.
I wanted to use my favorite Sony headphones on my laptop (It only has Arch Linux on it, no Windows!), so I thought I’d document the process.

Step 1: Install Bluez and Blueman
The first step is to install some utilities.
I will install:
sudo pacman -S bluez
sudo pacman -S bluez-utils
sudo pacman -S blueman
These should install without a problem. You’ll see a neat icon here:

Next, make sure the btusb Kernel module is loaded:
lsmod | grep btusb
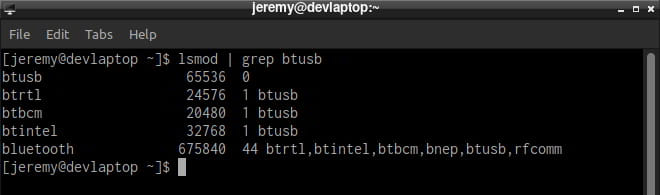
Here’s a trick to help it find adapters, even if you plug one in:
sudo vim /etc/bluetooth/main.conf
Search for autoenable:

Save the file.
2. Enable the Service
Next, we want to try starting up the service:
sudo systemctl start bluetooth.service
If you want it to start up automatically, enable it:
sudo systemctl enable bluetooth.service
Now we should be up and running. You can turn on all adapters with Blueman:
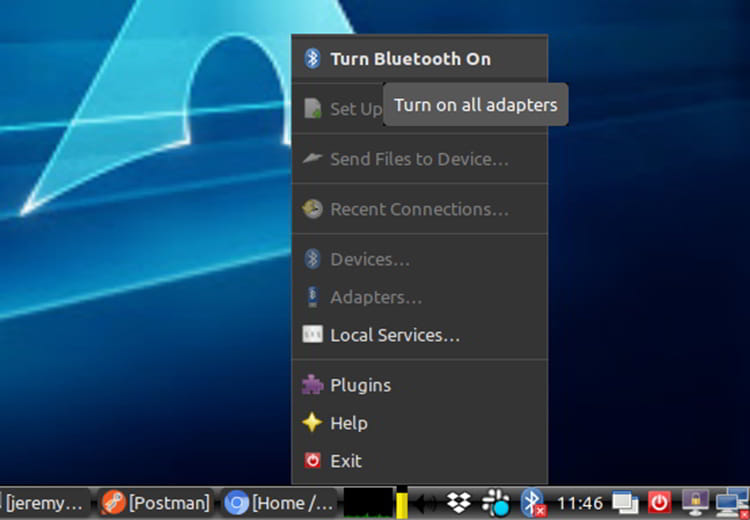
Now you should be ready to connect and pair.
3. Pairing
Blueman makes pairing pretty easy:
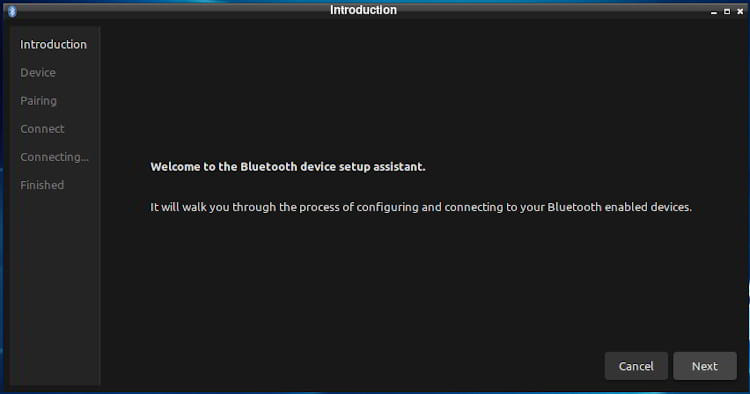
Select a device:
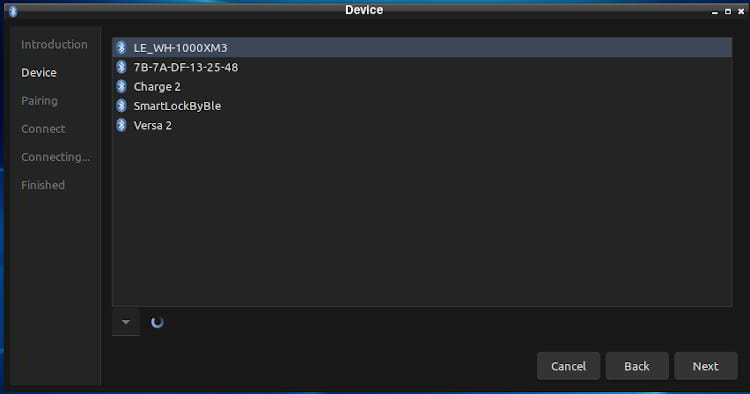
Start pairing:
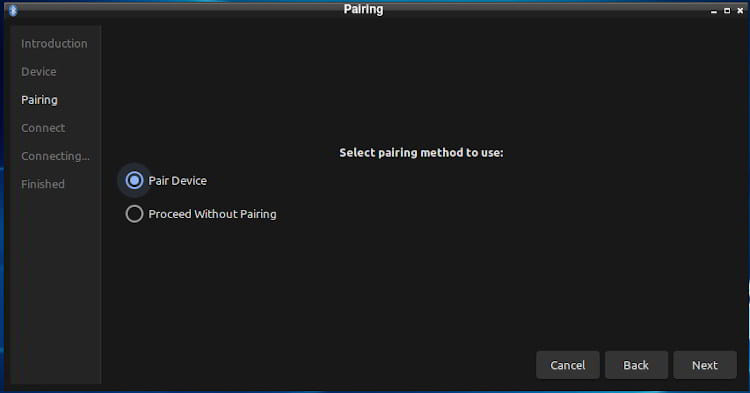
And you’re done connecting!
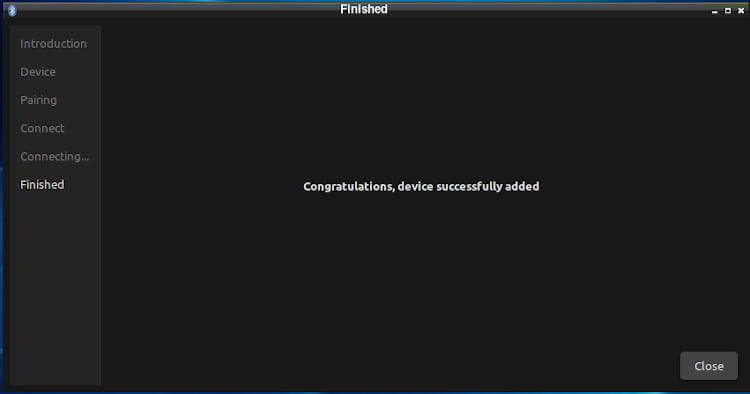
If you’re connecting headphones like I am, there are a few more steps.
Connecting Audio
First off, I’ll install pulseaudio and the Bluetooth extension.
sudo pacman -S pulseaudio
sudo pacman -S pulseaudio-bluetooth
Start up pulseaudio:
sudo systemctl pulseaudio start
If you want it to start up automatically:
sudo systemctl start pulseaudio
One utility I like to use to control audio (point it towards my speakers or the headphones) is Pavucontrol.
sudo pacman -S pavucontrol
pavucontrol
This is a great way to switch back and forth:
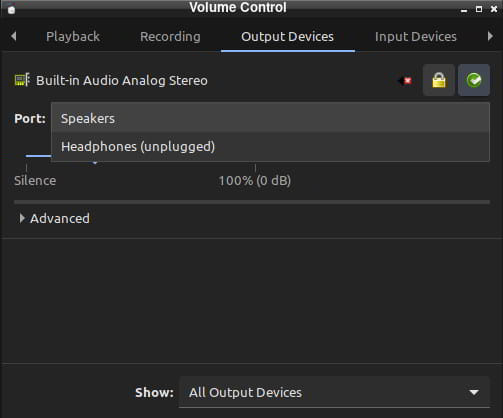
Note: If You Have a2dp
If your audio devices uses a2dp (Advanced Audio Distribution Profile), you may get the following error:
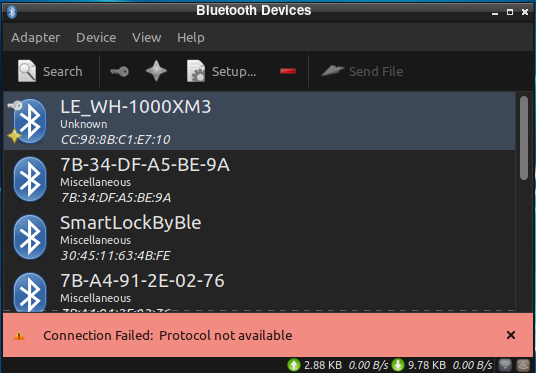
Connection Failed: Protocol not available
Here’s how to fix it. There’s a gdm fix, so it connects upon login (if you’re using GDM)
cd ~/src
git clone https://aur.archlinux.org/pulseaudio-bluetooth-a2dp-gdm-fix.git
makepkg -i
You’ll also need to do this:
Here’s a hotfix that I found that worked. Check out this gist.
Use this content for your bt-autoenable-a2dp.sh file:
mkdir -p ~/.config/scripts/xorg
vim ~/.config/scripts/xorg/bt-auto-enable-a2dp.sh
sh ~/.config/scripts/xorg/bt-auto-enable-a2dp.sh
Create a udev rules file and add this content
sudo vim /etc/udev/rules.d/20-bt-auto-enable-a2dp.rules
Now you should be up and running and listening to audio! It worked for my WH-1000MX3 headphones.
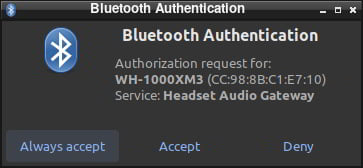
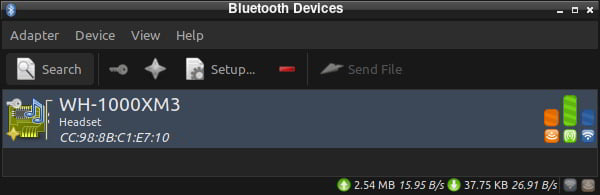
Questions, comments? Let me know!

Want to learn more about Linux? Of course you do. Check out this Linux Fundamentals course. You can sign up for a free trial here and take it today!
Today’s sponsor is Depot. Depot is a remote container build service that’s half the cost of GitHub Actions runners and up to 40x faster than other build services. Try it for free.



