Using the Nano Text Editor
A comprehensive guide to the Nano command line text editor, covering basic to advanced usage and options
Author: Jeremy Morgan
Published: December 16, 2023
Today’s sponsor is Depot. Depot is a remote container build service that’s half the cost of GitHub Actions runners and up to 40x faster than other build services. Try it for free.
Nano is a free and open-source text editor that can be used on most Unix-like operating systems. It was originally designed as a clone of the popular command-line text editor Pico, but has since evolved into its own distinct tool with several unique features.
In this article, we will take a closer look at how to use Nano in Linux and explore some of its key features. We’ll start by introducing you to the basics of opening and using Nano, including navigation, editing, and saving files. Then, we’ll delve into some more advanced features like searching for text, viewing multiple windows at once, and creating macros.
How to Open Nano in Linux
Nano runs in the command line, and is to be used as a command line app. Many people prefer it over Vim or Emacs for text editing at the command line.
Using Command Line:
To launch Nano using the terminal, simply type
nano
without any parameters. This will open a new Nano window and automatically create a file called “Untitled” for you to edit.
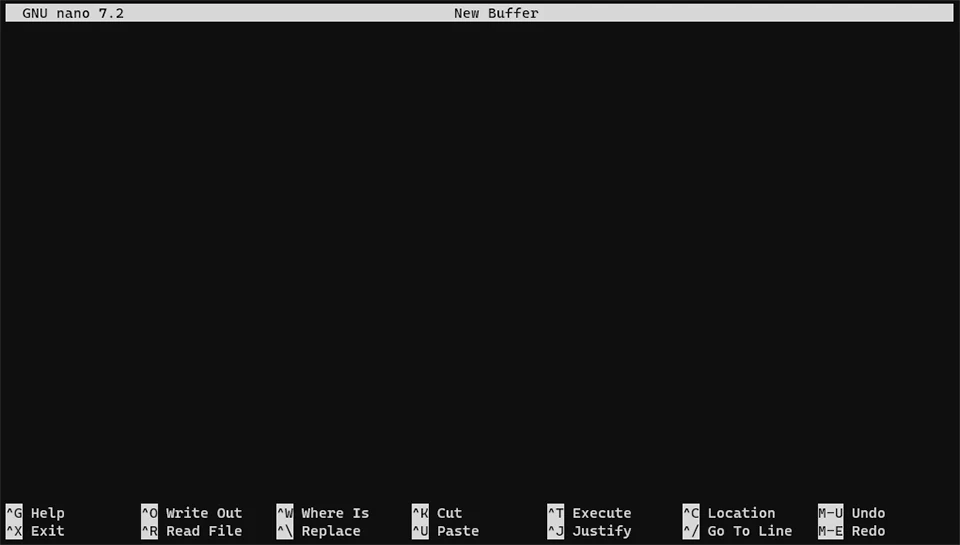
If you want to open an existing file instead of creating a new one, just specify which file to work on. For example:
nano myfile.txt
You can also create multiple Nano windows. This will allow you to view and edit multiple files at once.
For example:
nano myfile1.txt myfile2.txt
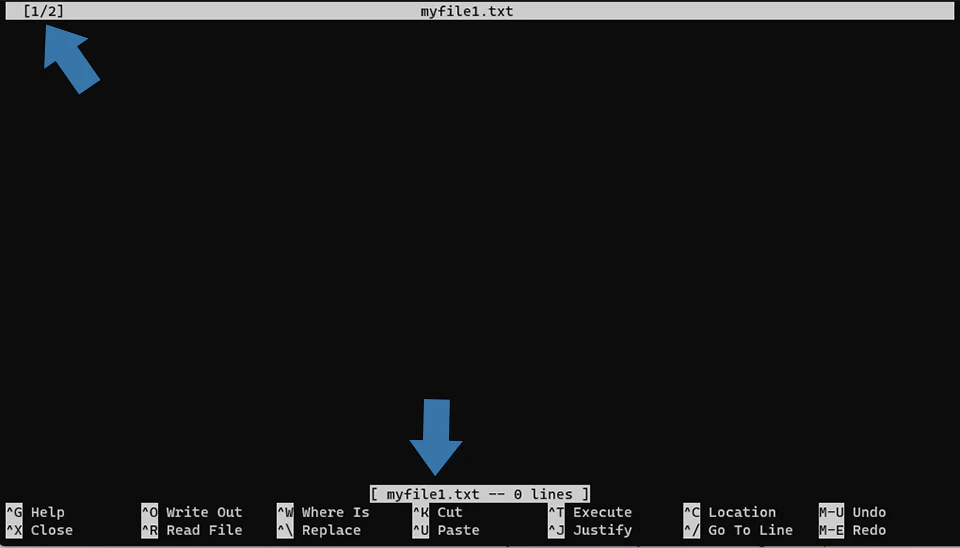
If you want to close all open Nano windows, simply type “Ctrl + X” to exit Nano.
Working with Files in Nano
Once you’ve opened a file in Nano, you can navigate through it using the arrow keys and the home key (or “h”). You can also use “Ctrl + f” to search for text within the file. When you find what you’re looking for, press “Enter” to go to that location.
To save your changes to a file, simply hit “Ctrl + X”. This will prompt you to confirm whether you want to save your changes or not. If you do, type “Y” and press “Enter”. Alternatively, if you don’t want to save your changes, just press “N” without typing anything else.

Shortcuts
Here are some basic shortcuts for working with files in Nano:
File handling
- Ctrl+S Save current file
- Ctrl+O Save as
- Ctrl+R Insert a file into current one
- Ctrl+X Close buffer, exit from nano
Editing
- Ctrl+K Cut current line into cutbuffer
- Alt+6 Copy current line into cutbuffer
- Ctrl+U Paste contents of cutbuffer
- Alt+T Cut until end of buffer
- Ctrl+] Complete current word
- Alt+3 Comment/uncomment line/region
- Alt+U Undo last action
- Alt+E Redo last undone action
There are plenty more, and you can go to the help page (Ctrl + G) and see even more options:
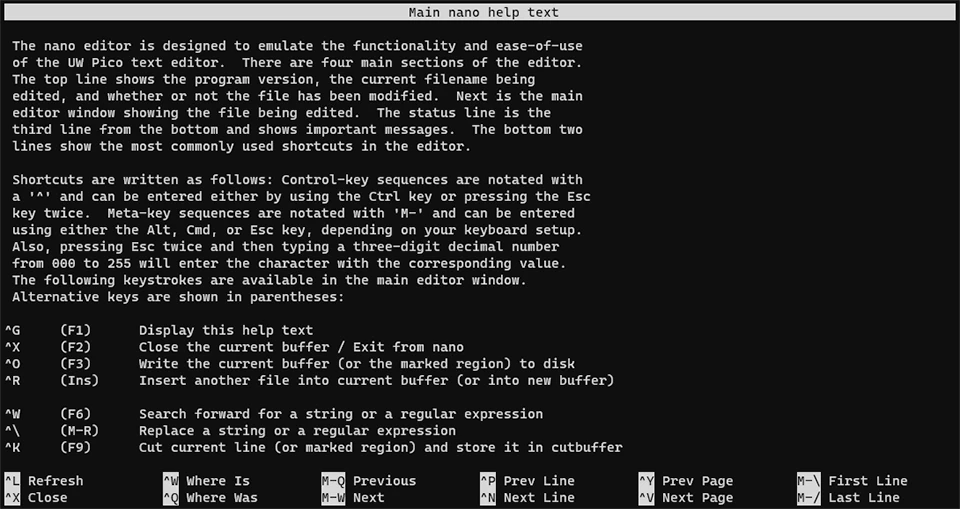
Command Line Options
You can also work with Nano from the command line. Here are some options available:
Usage: nano [OPTIONS] [[+LINE[,COLUMN]] FILE]...
To place the cursor on a specific line of a file, put the line number with
a '+' before the filename. The column number can be added after a comma.
When a filename is '-', nano reads data from standard input.
Option Long option Meaning
-A --smarthome Enable smart home key
-B --backup Save backups of existing files
-C <dir> --backupdir=<dir> Directory for saving unique backup files
-D --boldtext Use bold instead of reverse video text
-E --tabstospaces Convert typed tabs to spaces
-F --multibuffer Read a file into a new buffer by default
-G --locking Use (vim-style) lock files
-H --historylog Save & reload old search/replace strings
-I --ignorercfiles Don't look at nanorc files
-J <number> --guidestripe=<number> Show a guiding bar at this column
-K --rawsequences Fix numeric keypad key confusion problem
-L --nonewlines Don't add an automatic newline
-M --trimblanks Trim tail spaces when hard-wrapping
-N --noconvert Don't convert files from DOS/Mac format
-O --bookstyle Leading whitespace means new paragraph
-P --positionlog Save & restore position of the cursor
-Q <regex> --quotestr=<regex> Regular expression to match quoting
-R --restricted Restrict access to the filesystem
-S --softwrap Display overlong lines on multiple rows
-T <number> --tabsize=<number> Make a tab this number of columns wide
-U --quickblank Wipe status bar upon next keystroke
-V --version Print version information and exit
-W --wordbounds Detect word boundaries more accurately
-X <string> --wordchars=<string> Which other characters are word parts
-Y <name> --syntax=<name> Syntax definition to use for coloring
-Z --zap Let Bsp and Del erase a marked region
-a --atblanks When soft-wrapping, do it at whitespace
-b --breaklonglines Automatically hard-wrap overlong lines
-c --constantshow Constantly show cursor position
-d --rebinddelete Fix Backspace/Delete confusion problem
-e --emptyline Keep the line below the title bar empty
-f <file> --rcfile=<file> Use only this file for configuring nano
-g --showcursor Show cursor in file browser & help text
-h --help Show this help text and exit
-i --autoindent Automatically indent new lines
-j --jumpyscrolling Scroll per half-screen, not per line
-k --cutfromcursor Cut from cursor to end of line
-l --linenumbers Show line numbers in front of the text
-m --mouse Enable the use of the mouse
-n --noread Do not read the file (only write it)
-o <dir> --operatingdir=<dir> Set operating directory
-p --preserve Preserve XON (^Q) and XOFF (^S) keys
-q --indicator Show a position+portion indicator
-r <number> --fill=<number> Set width for hard-wrap and justify
-s <program> --speller=<program> Use this alternative spell checker
-t --saveonexit Save changes on exit, don't prompt
-u --unix Save a file by default in Unix format
-v --view View mode (read-only)
-w --nowrap Don't hard-wrap long lines [default]
-x --nohelp Don't show the two help lines
-y --afterends Make Ctrl+Right stop at word ends
-! --magic Also try magic to determine syntax
-% --stateflags Show some states on the title bar
-_ --minibar Show a feedback bar at the bottom
-0 --zero Hide all bars, use whole terminal
Conclusion
Nano is a powerful and versatile text editor that can be used for a wide range of tasks on Linux systems. In this article, we’ve explored the basics of using Nano, including how to open it, work with files, and create macros. We hope you find these tips and tricks helpful in your daily use of Nano!
Today’s sponsor is Depot. Depot is a remote container build service that’s half the cost of GitHub Actions runners and up to 40x faster than other build services. Try it for free.
Questions or Comments? Yell at me!
- Jeremy
