How to List Files in Linux
A comprehensive guide to the Linux ls command, everyone’s favorite command for looking at Linux file systems from the command line
Author: Jeremy Morgan
Published: December 17, 2023
Today’s sponsor is Depot. Depot is a remote container build service that’s half the cost of GitHub Actions runners and up to 40x faster than other build services. Try it for free.
Introduction
When it comes to handling files and directories, Linux is known for its robustness and flexibility. Effective file management is crucial in Linux, as it aids in organization, security, and efficient data handling. Linux users need to know the basics of file management, especially listing files and directories.
Thankfully there’s a handy little command, ls, that makes searching for and looking at filesystems super easy.
Basic Concepts
What is a File and a Directory?
In Linux, a file is a collection of data, which could be text, program instructions, or any other form of data. A directory, on the other hand, is a container used to organize files in a hierarchical structure. Think of files as documents and directories as folders holding these documents.
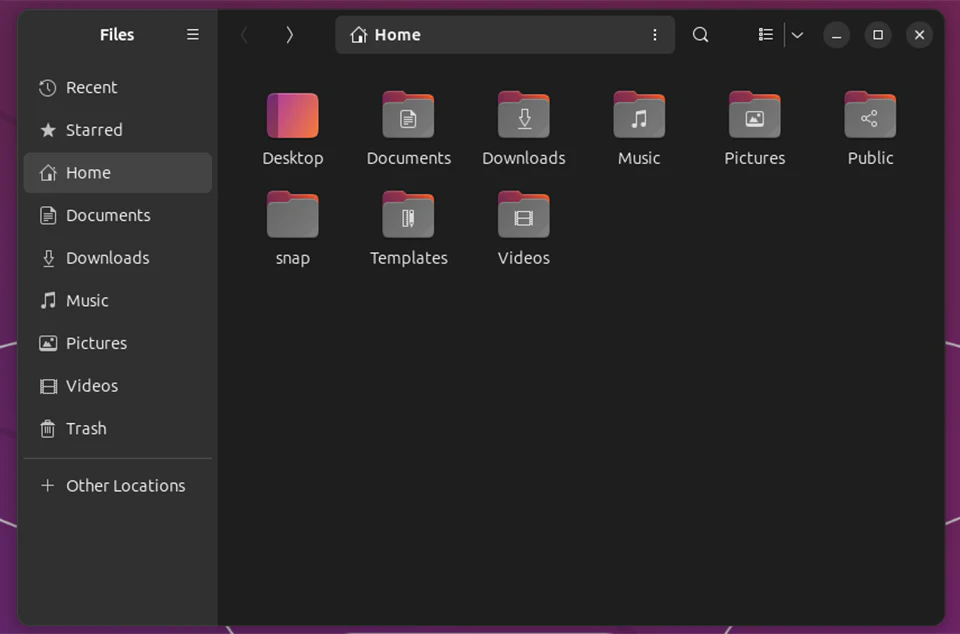
Linux File System Structure
Linux organizes files in a hierarchical directory structure, starting from the root directory, denoted as ‘/'. This structure branches out into various directories and subdirectories, forming a tree-like pattern, which helps in systematic file organization.
The ‘ls’ Command
The ‘ls’ command is the primary tool for listing files and directories in Linux. It’s a powerful command with various options to customize the output.
Opening the Terminal
To use ‘ls’, you need to open the Terminal. You can do this by searching for “Terminal” in your applications menu or using a shortcut, typically Ctrl + Alt + T.
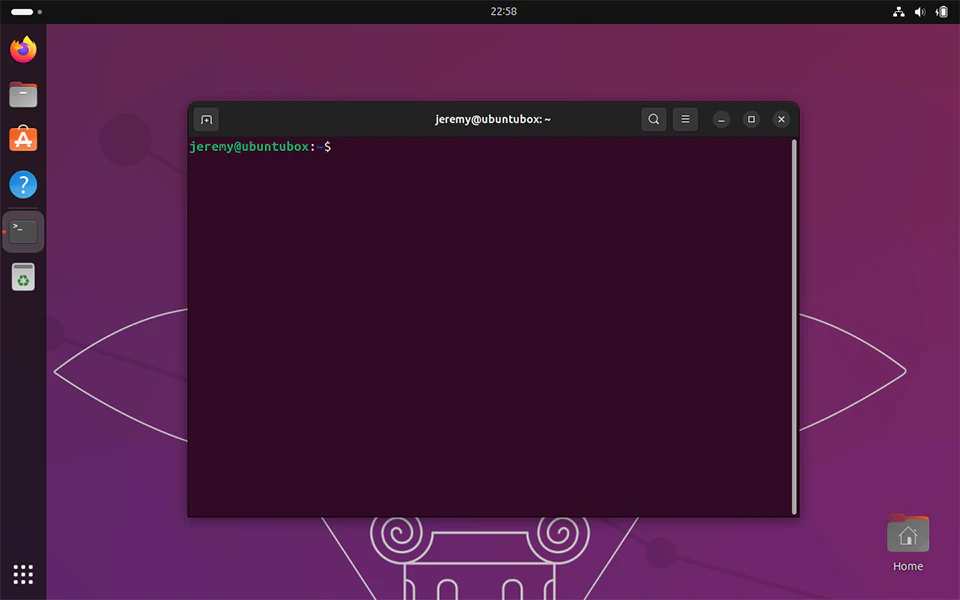
Using ‘ls’ – Basic Usage
Type ls and press Enter. This command lists files and directories in your current directory. For example:

Advanced Usage of ‘ls’
Key Options and Flags
- -l: Lists files and directories with detailed information like permissions, number of links, owner, group, size, and modification date.
- -a: Includes hidden files (those starting with a dot
.) in the listing. - -h: Makes file sizes human-readable (e.g., KB, MB).
Combining Flags
You can combine these flags. For example, ls -lah will list all files with detailed information in a human-readable format. In fact, this is how I mostly use ls myself:
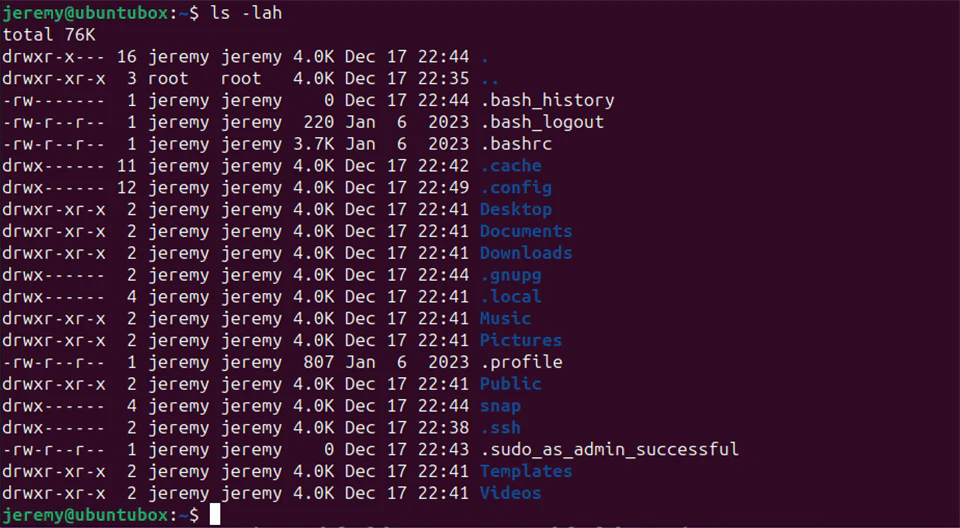
Tips and Tricks
- Using Wildcards:
ls *.txtlists all files ending with ‘.txt’.

- Sorting Output:
ls -ltsorts files by modification time.
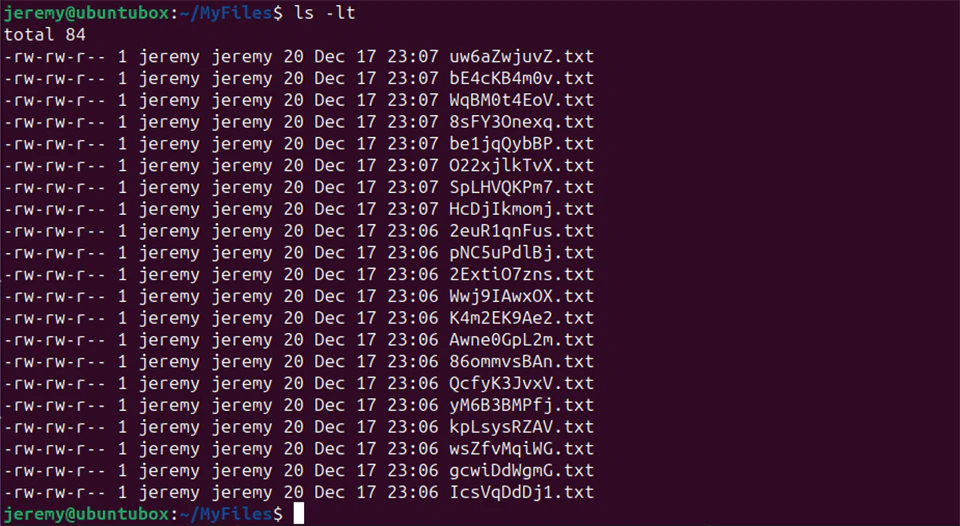
Troubleshooting Common Issues
- Command Not Found: Ensure you’ve typed ‘ls’ correctly.

- Permission Denied: You might need higher permissions. Try
sudo ls.
Conclusion
Mastering the ‘ls’ command is essential for efficient file management in Linux. Practice using different options and flags to become more proficient. With regular use, you’ll find that navigating and managing files in Linux becomes second nature.
Remember, the key to mastering file listing in Linux is practice and exploration!
Today’s sponsor is Depot. Depot is a remote container build service that’s half the cost of GitHub Actions runners and up to 40x faster than other build services. Try it for free.
Questions or Comments? Yell at me!
- Jeremy
