How to Install Linux for the First Time
Last Update: Jun 7, 2024
Today’s sponsor is Depot. Depot is a remote container build service that’s half the cost of GitHub Actions runners and up to 40x faster than other build services. Try it for free.
Curious about Linux and want to try it out? This article is for you. Here are some easy step by step instructions to get started poking around with my favorite operating system.
Linux is a hot topic in tech, and people are flocking to it like crazy. But it can be scary, especially if you’ve never partitioned a hard drive before, and don’t want to wipe Windows or OSX off your computer to try it. With VirtualBox you don’t have to. Let’s begin!!
Note: you can follow these instructions in both Windows or MacOS, the steps are the same. You can also Watch a video here showing the steps.
Set up VirtualBox
To start, you’ll need to download VirtualBox.
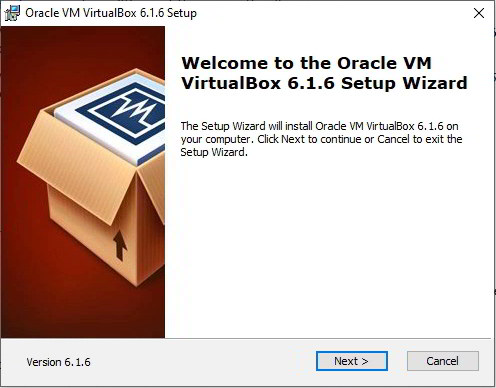
If you’ve never used it before or are unfamiliar with Virtualization, Virtualbox creates small machines within your PC. So you’re running a small computer within your computer, which is how we’re going to run this.
Here’s a good explanation of how virtualization works, if you want to dig deeper.
For now, as long you get VirtualBox installed, you’re ready for the next step.
Download a Linux Installation ISO
An ISO is an image they use to burn DVDs, which is how we installed Linux for many years. These days we don’t use DVDS, but we still use ISOs.
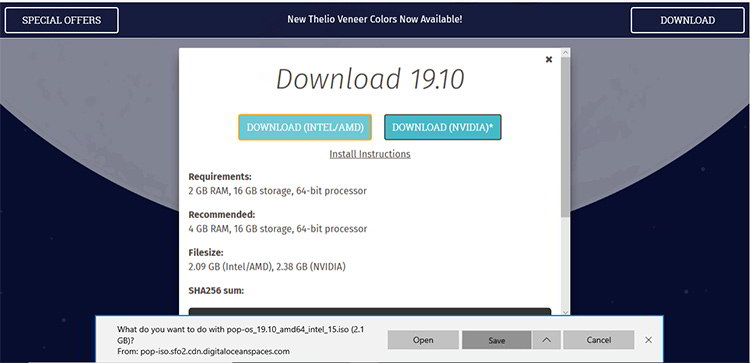
For this tutorial, I’m choosing the Pop!_OS ISO. Download this to your machine and make a note of where you save it. Pop!_OS is a fantastic distribution for new Linux users.
Create a New Virtual machine
Next, you’ll want to create a new virtual machine. Click on the new button:
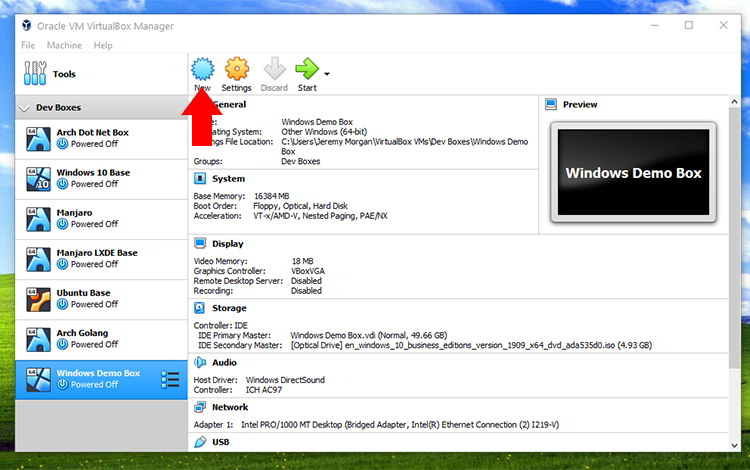
Next, you’ll need to name the operating system:
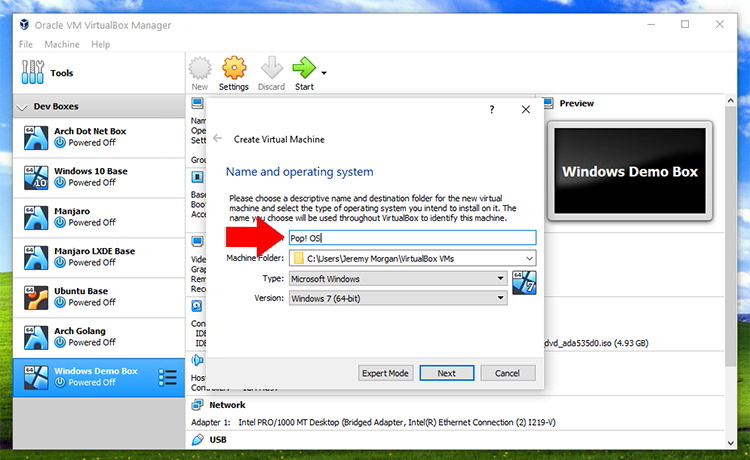
In the next box, we have where the VM is stored. I like to store mine on my D drive, so I change this location.
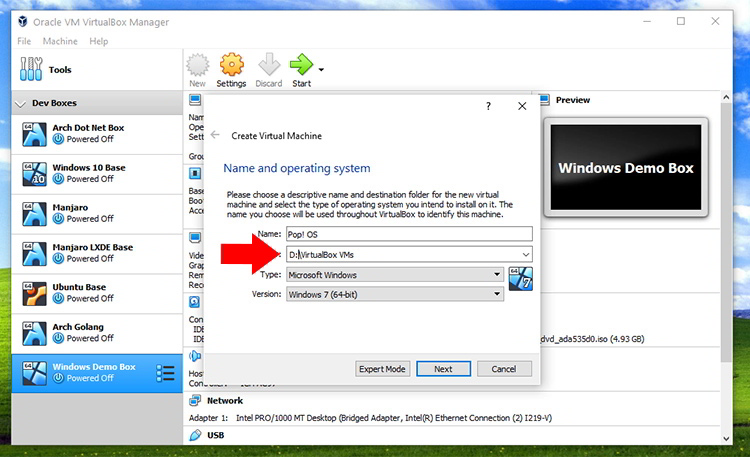
Next, we’ll change the type to Linux and set it to 64 bit. This isn’t terribly important, as long as you get the 32/64 bit part right.
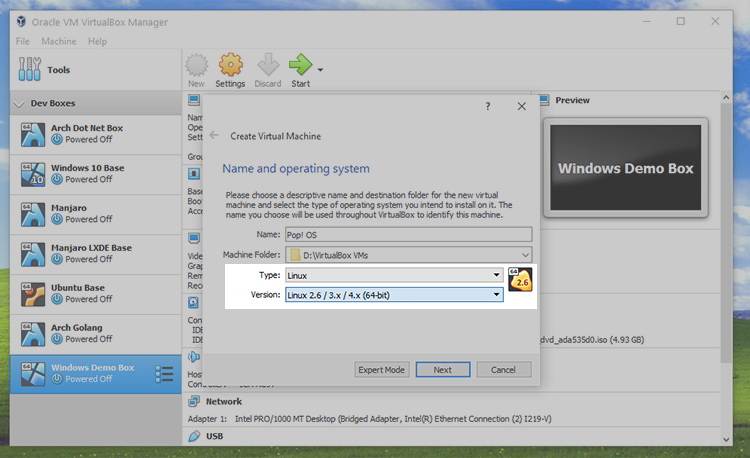
Here’s where you give it memory. And this entirely depends on how much you have on your host system. I will give this 8 gigabytes of RAM for now.
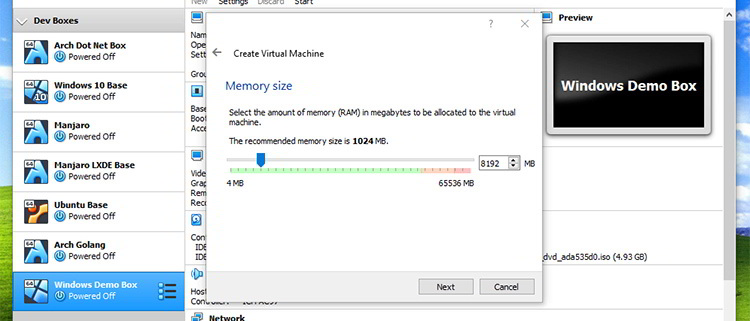
Next we’ll create a hard disk. We have some options here. We have do not add a virtual hard disk, which I’ve never used, create a new hard disk, or you can use an existing one. I’m going to create a new one.
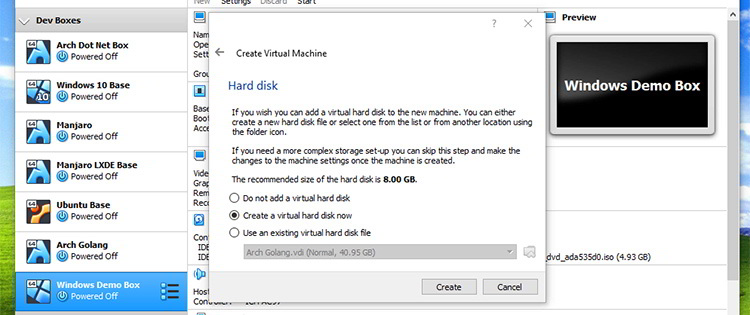
Here we have a few choices. This entirely depends on whether or not you use other virtualization programs, like VMWare or something else. If you are only using Virtual Box, you can choose whatever you like here. I’m going to choose to create a VDI (Virtual Disk Image).
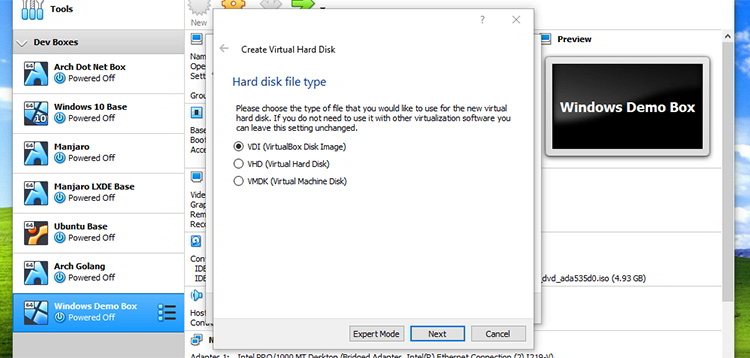
Next, you can choose dynamically allocated or fixed size. If it’s dynamic, it will use less space on your drive and will expand as it fills up. If you set a fixed size, it will take up that much space on your disk, whether you use it or not, but it will be faster.
I usually choose dynamically allocated to save disk space.
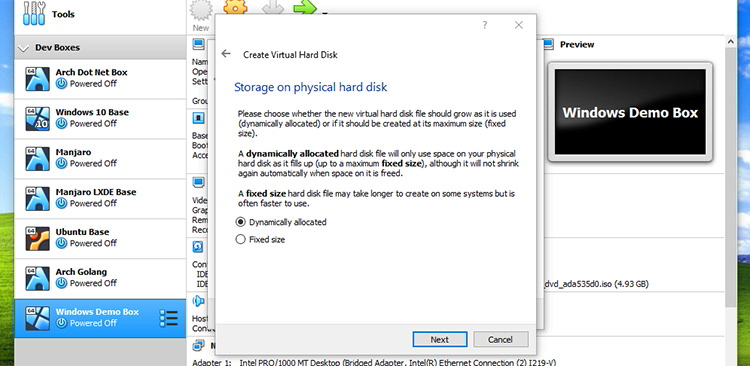
Next, we’re going to create our disk. I’m going to allocate about 30 gigs for this.
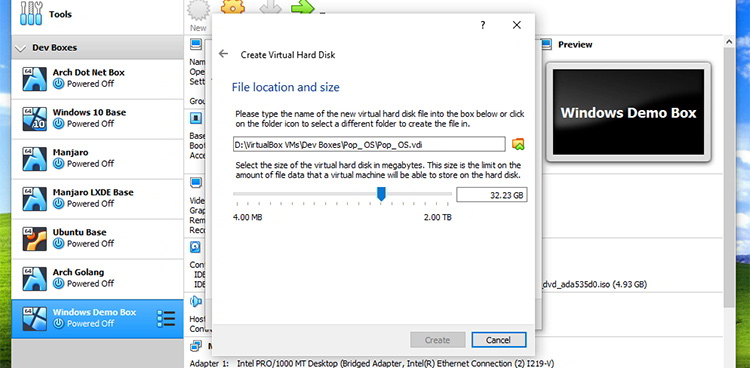
Now our virtual machine is created. I like to jump in and make a few settings.
Set up Your New Virtual Machine
Now your Virtual Machine is all set up, and I like to make a few tweaks to it before starting up.
The first thing I generally change is the CPU. I like to give it some more CPUS for faster installs.
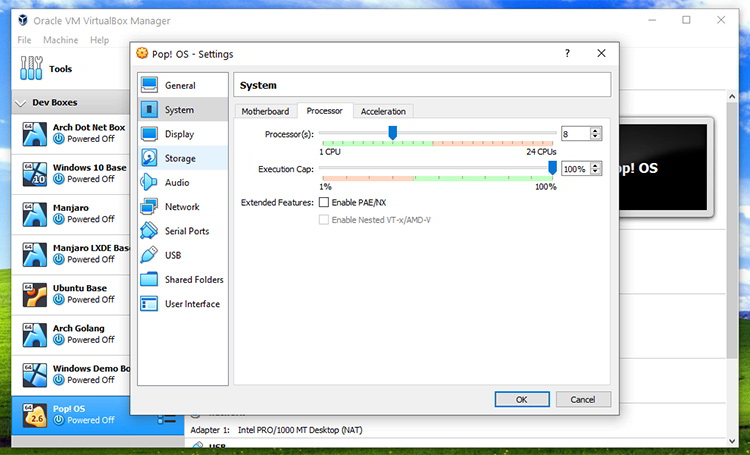
Storage is important. You’ll need to add a fake DVD into the drive. This is the ISO we downloaded earlier.
Click this DVD and choose an optional disk file.
I will select my POP OS ISO here.
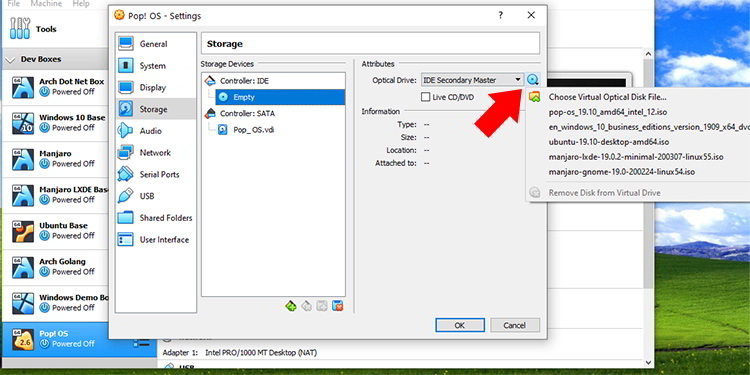
Finally, I like to change the networking. When you select a bridged adapter, it connects to your host machine and the internet. That’s all you need to know about adapters for now.
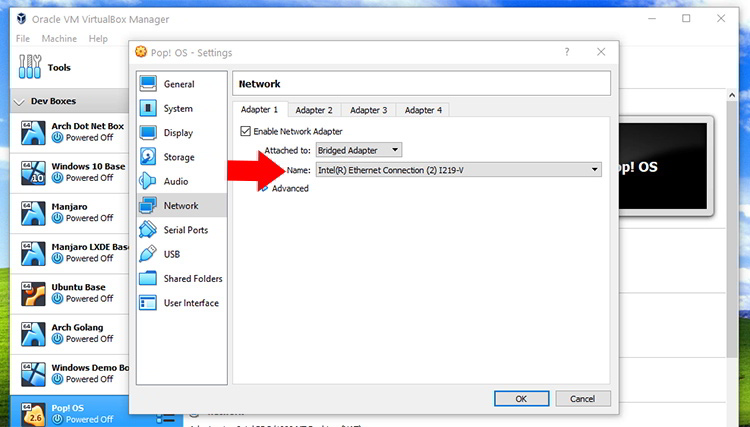
Installing Pop!_OS on Your Virtual machine
It’s time to start up our Virtual Machine.
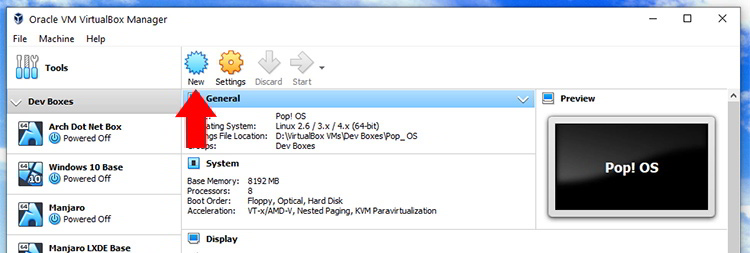
And we can see our installer in full now.
I will select English
and the United States of America.
Then English again
and English again. There are a lot of customization options for localization here if you need it.
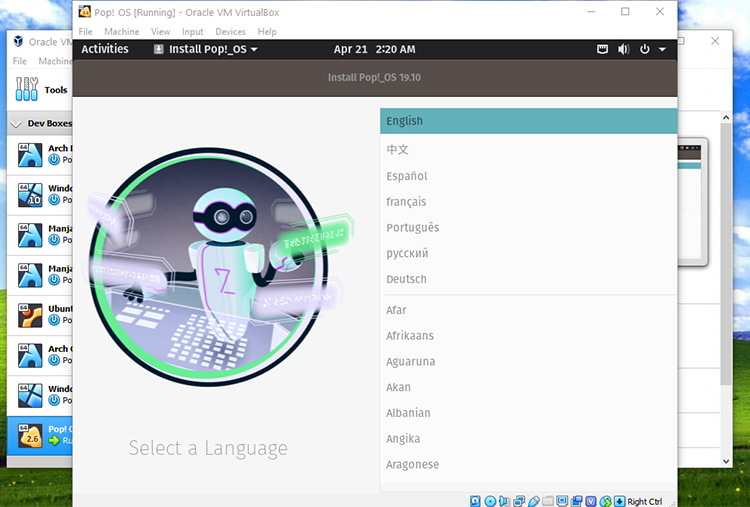
At this screen, you can do a custom install. This is helpful if it’s on your real computer and you want to dual boot with Windows. But since this virtual machine will be dedicated to just Pop OS, I’ll select clean install here.
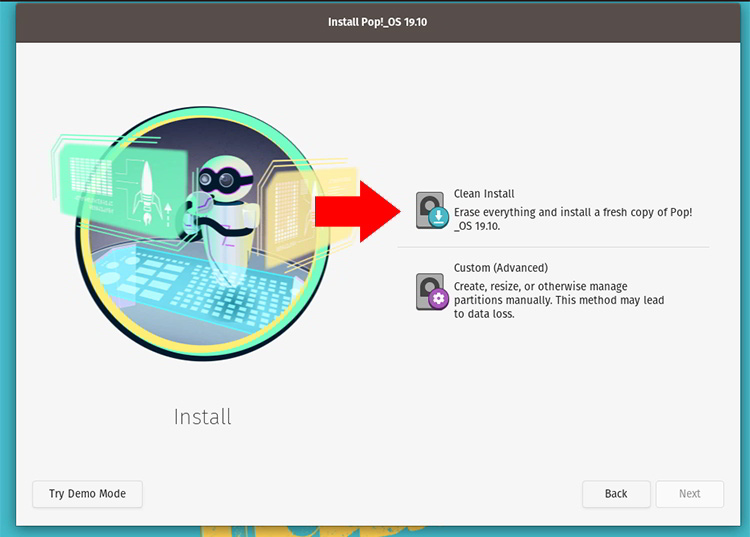
Next, I’ll select the hard disk, which is the virtual disk we created a minute ago.
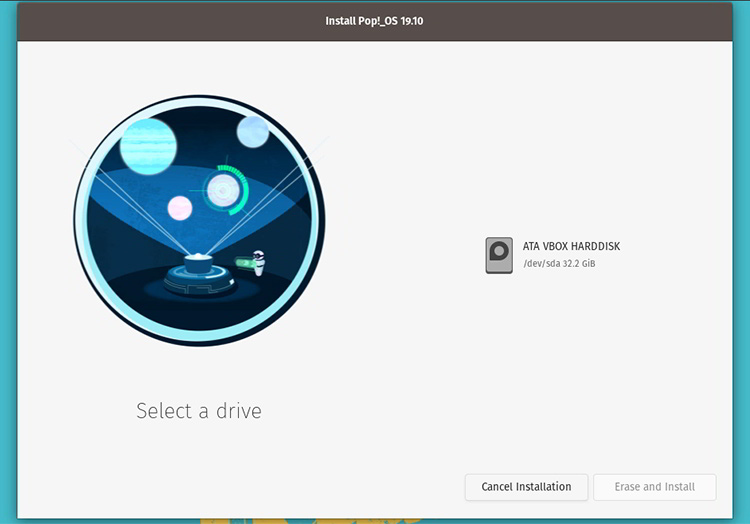
Then I’ll click erase and install.
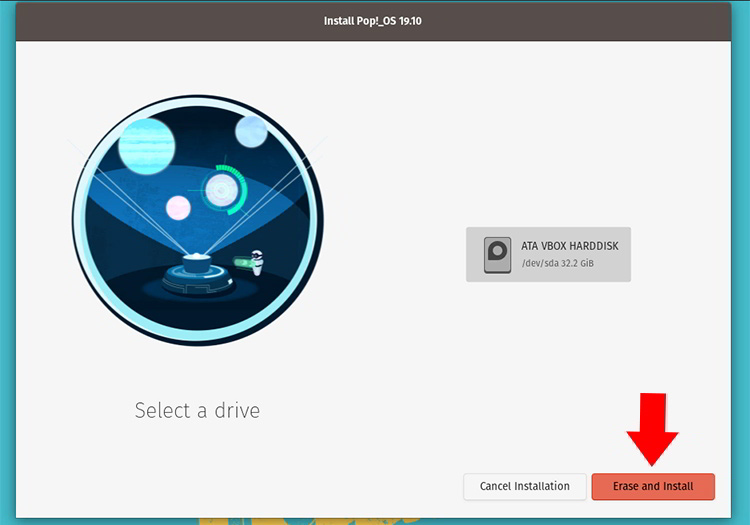
You can encrypt the drive if you want. I don’t ever do this with virtual machines because they don’t have anything important on them. However, if you’re installing this on a real computer I suggest encrypting it, it’s an excellent idea.
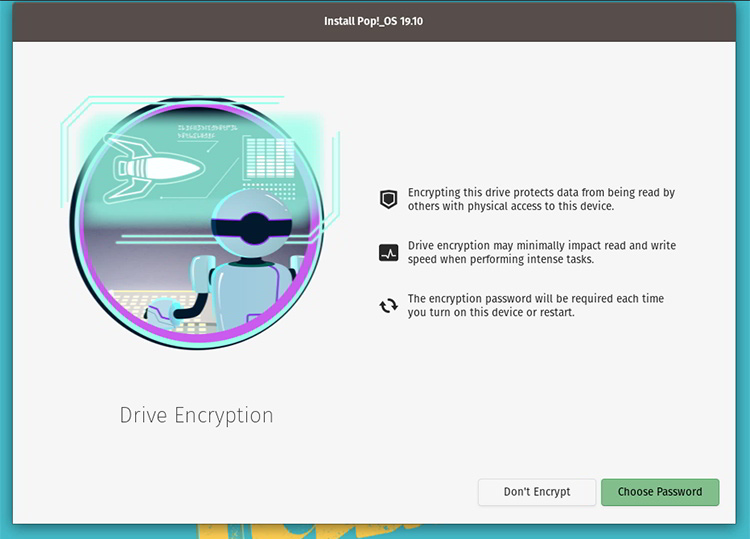
Now it will start installing Pop!_OS on your virtual machine.
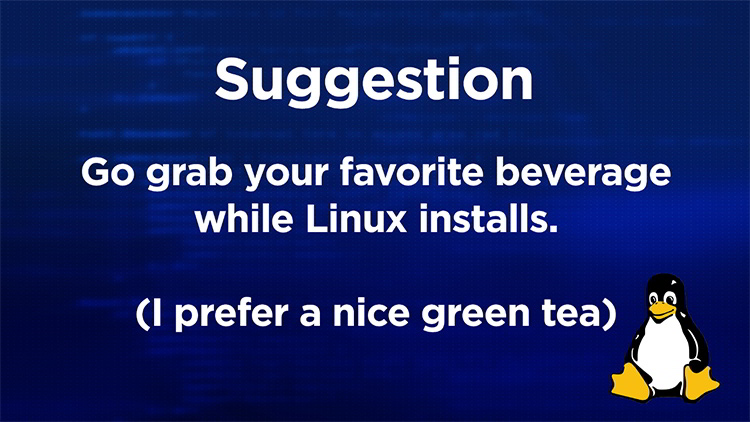
And you’re done!
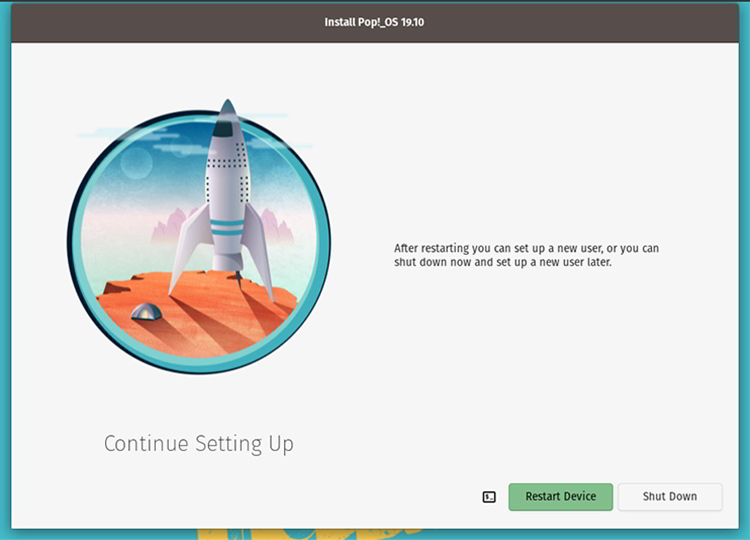
Your new Pop!_OS Virtual machine
So now your new virtual machine is installed. You’ll need to do a few things to set up, like creating your user account and root password. After that, you’re ready to go!
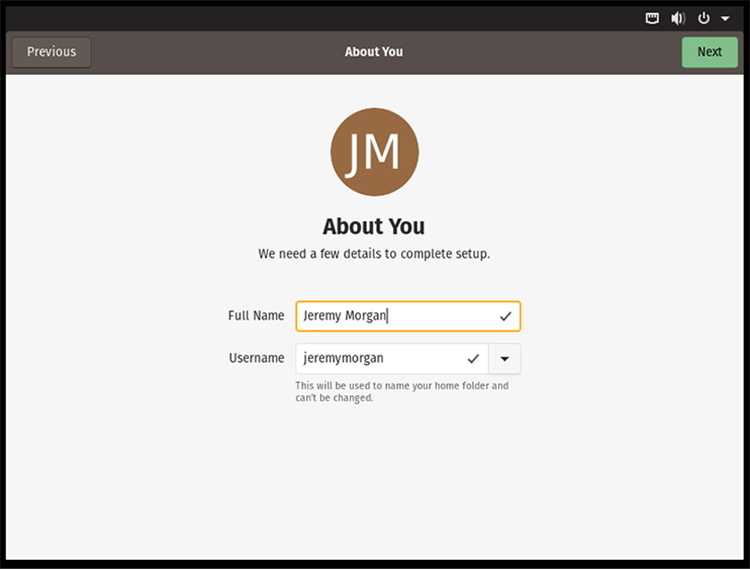
You now have a nice little Linux machine to experiment with!
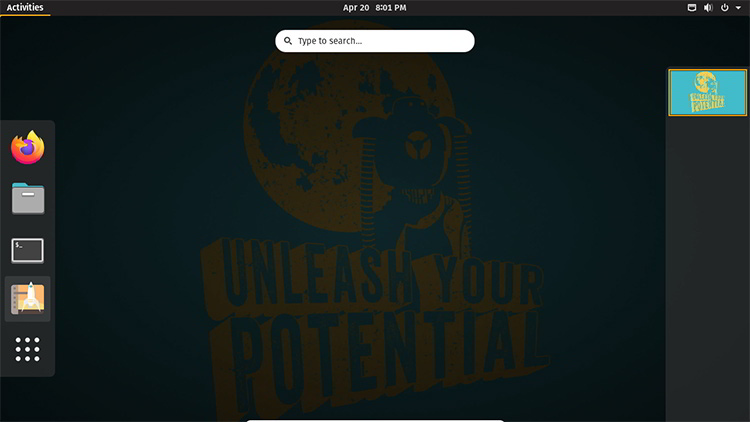
The great thing about this, you can do anything you want with it, and if it breaks you still have a usable computer!
You can learn about Linux and play around with it all you want.
If you follow this tutorial and install Linux, please Let me know! I’d love to hear from you.

Want to learn more about Linux? Of course you do. Check out this Linux Fundamentals course. You can sign up for a free trial here and take it today!
Today’s sponsor is Depot. Depot is a remote container build service that’s half the cost of GitHub Actions runners and up to 40x faster than other build services. Try it for free.



