Using DISM to Create a Repeatable IIS Installation
Last Update: Dec 23, 2022
Today’s sponsor is Depot. Depot is a remote container build service that’s half the cost of GitHub Actions runners and up to 40x faster than other build services. Try it for free.
If you want to learn IIS you can go from beginner to expert with my courses in the IIS Skill Path. Check it out!
Repeatable installs are all the rage in Devops these days. As developers we have this “automate everything” mentality, and for good reason. In this article I’ll show you how you can do that with IIS installation as well. There’s no reason to go hunting and pecking around the GUI every time you need to do this. This is the just one of many ways to automate IIS installs, which I’ll be covering in the next few weeks.
I also cover this in depth in my latest Pluralsight course on Installing IIS.
Why would I ever need to do this?

Most of the time administrators probably have a task like “throw IIS on the server and make sure the application works” and they do just that. That’s how I used to do it too. I was working on a project many years ago that required us to spin up VM servers on a virtual network as a “stack”.
This stack was a small snapshot of our production network, so to make sure our software worked with everyone’s updates, we had to build a new stack a few times a week.
A few times a week, we’d have to click through the GUI install and remember each box to check. Yeah, you can get good at it but it’s a waste of time.
Naturally I had to find a way to automate it, and break out some PowerShell. You do this, because you save time that can be spent doing fun stuff. So let’s learn how to create automated, repeatable IIS installations.
Getting Started
So you’re an administrator for ACME Widgets and you want to create a custom install of IIS and make it automated. You create a new server and are ready to go.
To find out if IIS is installed, we’ll run a command called DISM. DISM is a tool to build and service Windows images, it’s mostly used to create and maintain images for Virtual Machines, it’s extremely powerful, but we’ll cover that in a future article. For now we’ll use it to check features on the machine.
Open up a command prompt, and run the following command:
dism /online /get-featureinfo /featurename:IIS-WebServer
As I run it on my virtual machine, I can see that IIS is not yet installed.
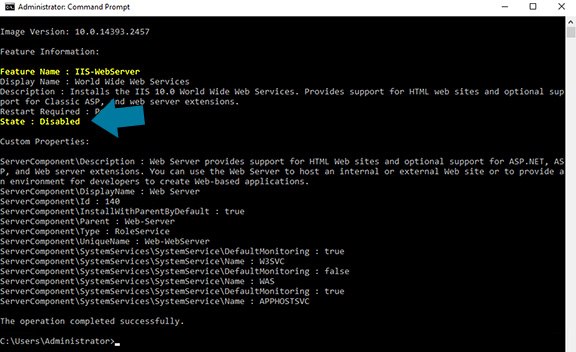
You can also find a list of everything that’s enabled with this command:
DISM /online /get-features /format:table | find "Enabled"
And you’ll see something like this:
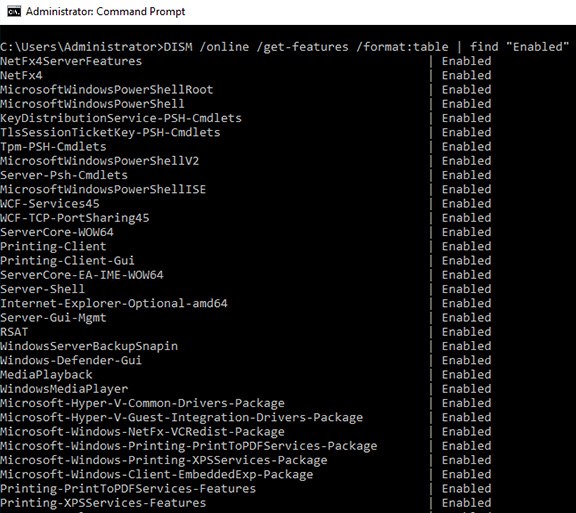
by piping the output into find and searching for enabled we can get a full list of features that are already enabled on the server.
We can also quickly see if a single feature is enabled like we did before, but piping the results into find and checking the state:
dism /online /get-featureinfo /featurename:IIS-WebServer | find "State"

Here we can quickly and clearly see IIS is not installed.
Creating a Batch File
So now that we know we can get this type of output, we’re going to build a little batch file to do it, and we’ll run the command a little different this time. This is pretty light programming, but it will be a set of tests to see if particular items are installed.
Type in notepad webinstall.bat and let’s create a batch file. Add the following:
@ECHO OFF
dism /online /get-featureinfo /featurename:IIS-WebServer | find "State : Disabled" > nul
We’re typing in dism, online, get-featureinfo, featurename, then piping that to find. We’ll look for state saying disabled, and if that phrase is found, that means IIS is disabled, or not installed. That will change our error level, which we’ll add next.
if %ERRORLEVEL% == 0 (
echo "IIS Web Server is not installed"
)
If our error level is set to zero, that means the phrase state enabled was found in our output. Let’s test it out.
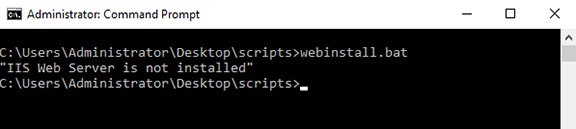
Now in our batch file we can see that IIS is not installed, and we have a block inside the statement to install IIS.
We could do that with a block of code like this:
if %ERRORLEVEL% == 0 (
echo "IIS Web Server is not installed"
dism /online /enable-feature /featurename:IIS-WebServer /all
)
This is the first basic IIS install script. At the end we can put a check to see if it’s installed:
dism /online /get-featureinfo /featurename:IIS-WebServer | find "State"
The finished batch file is available here.
Running the Script
Now after we run the file, it should do the following set of steps:
- Check to see if IIS is installed
- If it’s not installed, install it
- Check again to see if it’s installed.
So the end result is, if IIS is installed it does nothing, if it’s not installed then adds it, and looks like this:
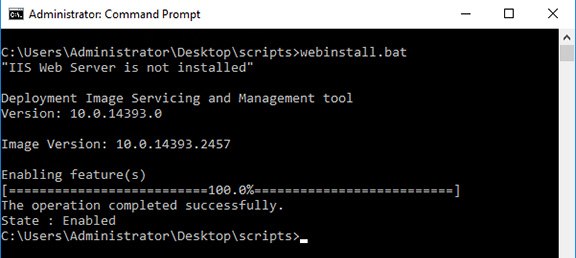
This small, simple script can make sure IIS is installed on the machine. And it’s repeatable.
Customizing the Install
Of course as you’re building your script, you may need to install other IIS modules, chances are it won’t be just a plain IIS install.
If you run the following command, you can see everything related to IIS that can be installed here:
dism /online /get-features | find "IIS"
This is a good way to get a list of IIS features available:
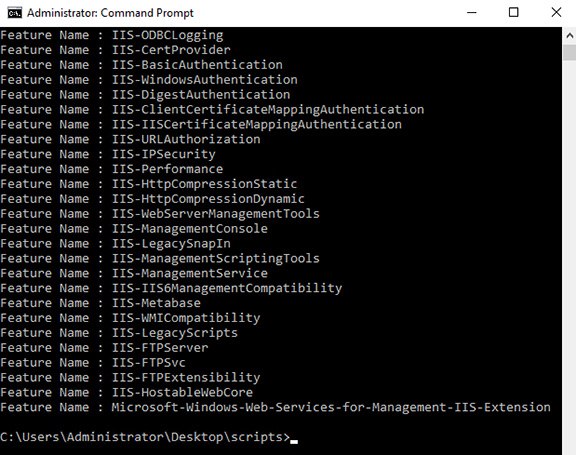
So, if you’d like to add more IIS features, it’s as easy as making more loops to check for them:
ASP.NET:
dism /online /get-featureinfo /featurename:IIS-ASPNET45 | find "State : Disabled" > nul
if %ERRORLEVEL% == 0 (
echo "ASPNET is not installed. We should install it."
dism /online /enable-feature /featurename:IIS-ASPNET45 /all
)
HTTP Redirect:
dism /online /get-featureinfo /featurename:IIS-HttpRedirect | find "State : Disabled" > nul
if %ERRORLEVEL% == 0 (
echo "HTTP Redirect is not installed . We should install it."
dism /online /enable-feature /featurename:IIS-HttpRedirect /all
)
HTTP Logging:
dism /online /get-featureinfo /featurename:IIS-HttpLogging | find "State : Disabled" > nul
if %ERRORLEVEL% == 0 (
echo "HTTP Logging is not installed . We should install it."
dism /online /enable-feature /featurename:IIS-HttpLogging /all
)
You get the idea. You can build a custom installation that can be run from a batch file, quickly and easily.
Conclusion
So now you’re set to create aw neat little batch file you can run on any machine to install IIS to 100 different VMs if you want to. You can put this on an Azure stack, or run it on a development machine. As I stated I cover this and many other repeatable installations in my latest course on Pluralsight. It covers ways to effectively install IIS at a large scale.
You can even run DISM remotely or on VM Images that aren’t even booted. It’s a great tool to get to know.
My courses on IIS: (View the whole path)
- IIS Administration Fundamentals
- IIS Administration in Depth
- Creating and Configuring New Sites in IIS
- Installing and Configuring IIS Servers
- Securing IIS Websites
Today’s sponsor is Depot. Depot is a remote container build service that’s half the cost of GitHub Actions runners and up to 40x faster than other build services. Try it for free.



